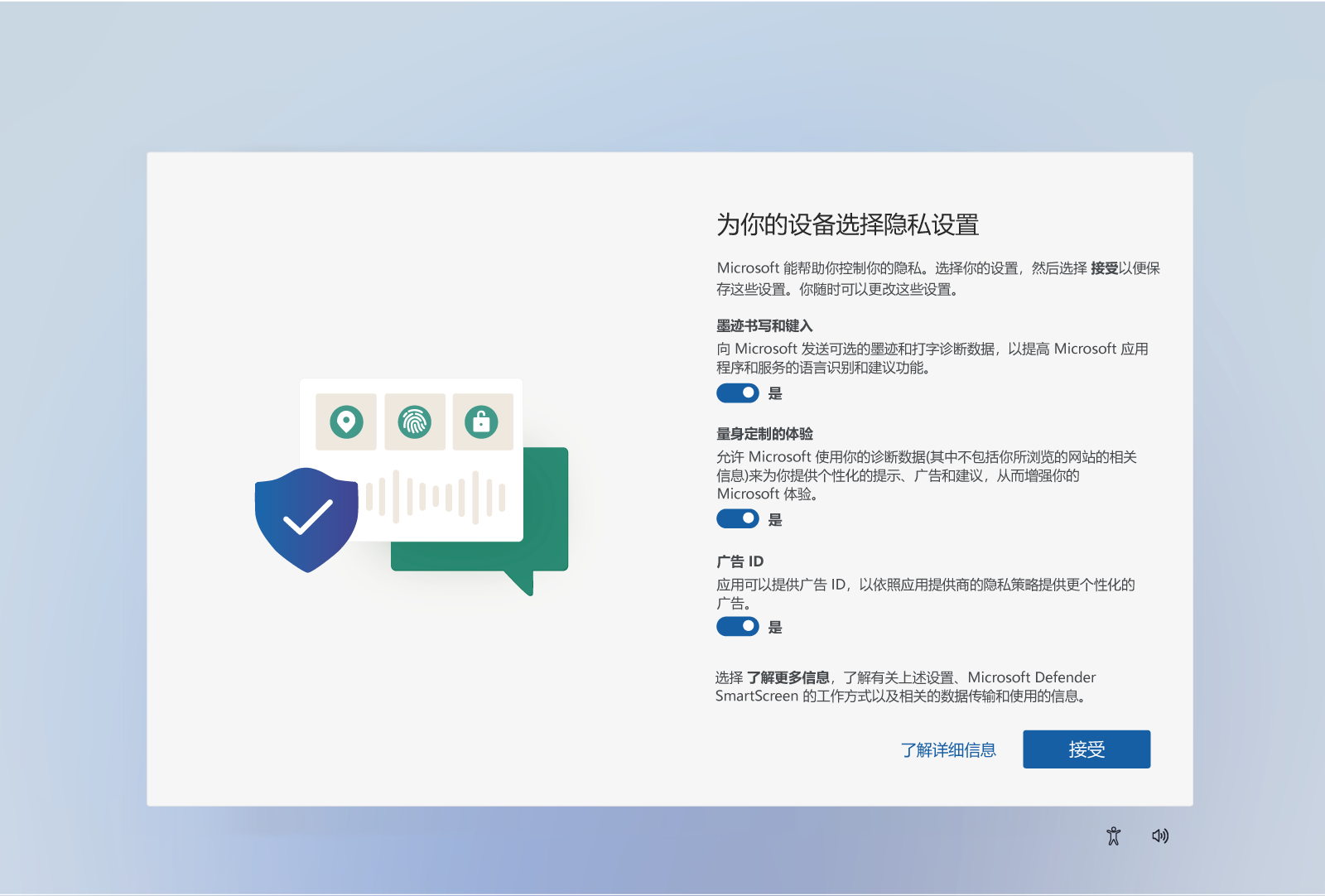Windows 11 系统计算机首次开机如何配置
前言:由于计算机出厂预置的 Windows 11 系统的版本不同、不同机型的配置不同(例如指纹功能),操作步骤和界面有所差异,请以实际操作为准。
开始前准备
配置 Windows 11 系统前,请做好以下准备工作:
1. 可用网络:系统配置过程中需要在良好的网络环境下自动下载更新,请您耐心等待,注意中途不要断开网络,以免出现问题。
2. 微软帐号:计算机首次开机配置需使用微软帐号登录。建议您提前准备或注册好微软帐号,请注意,注册帐号时选择出生年月日应不小于 14 岁。若小于 14 岁,登录时需要家长帐号管控审核。
如何开机
若您的计算机是笔记本:首次开机时,必须先连接电源适配器,连接后,计算机会自动开机。
开机配置
1. 开机后,根据界面提示,选择区域和键盘布局。
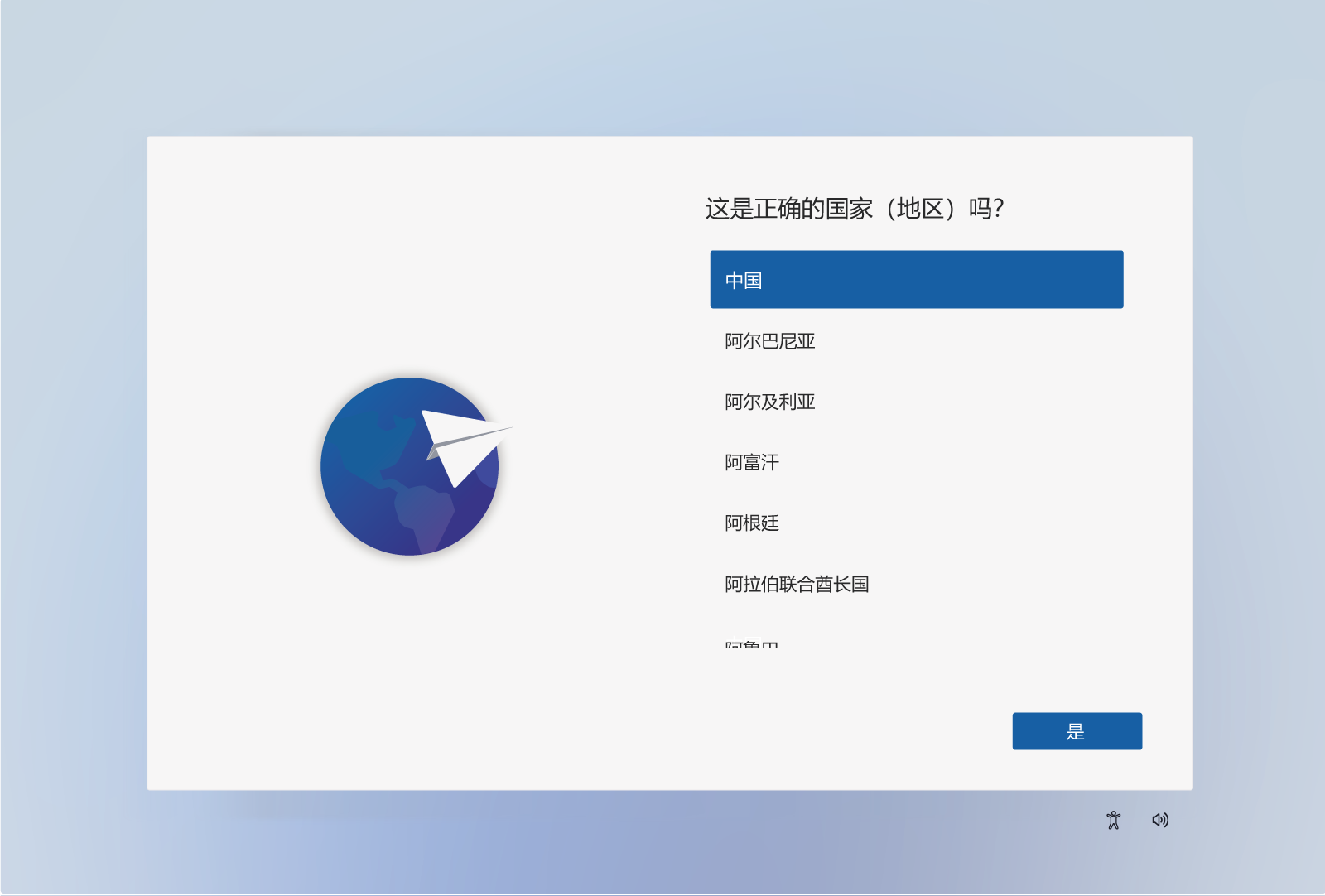
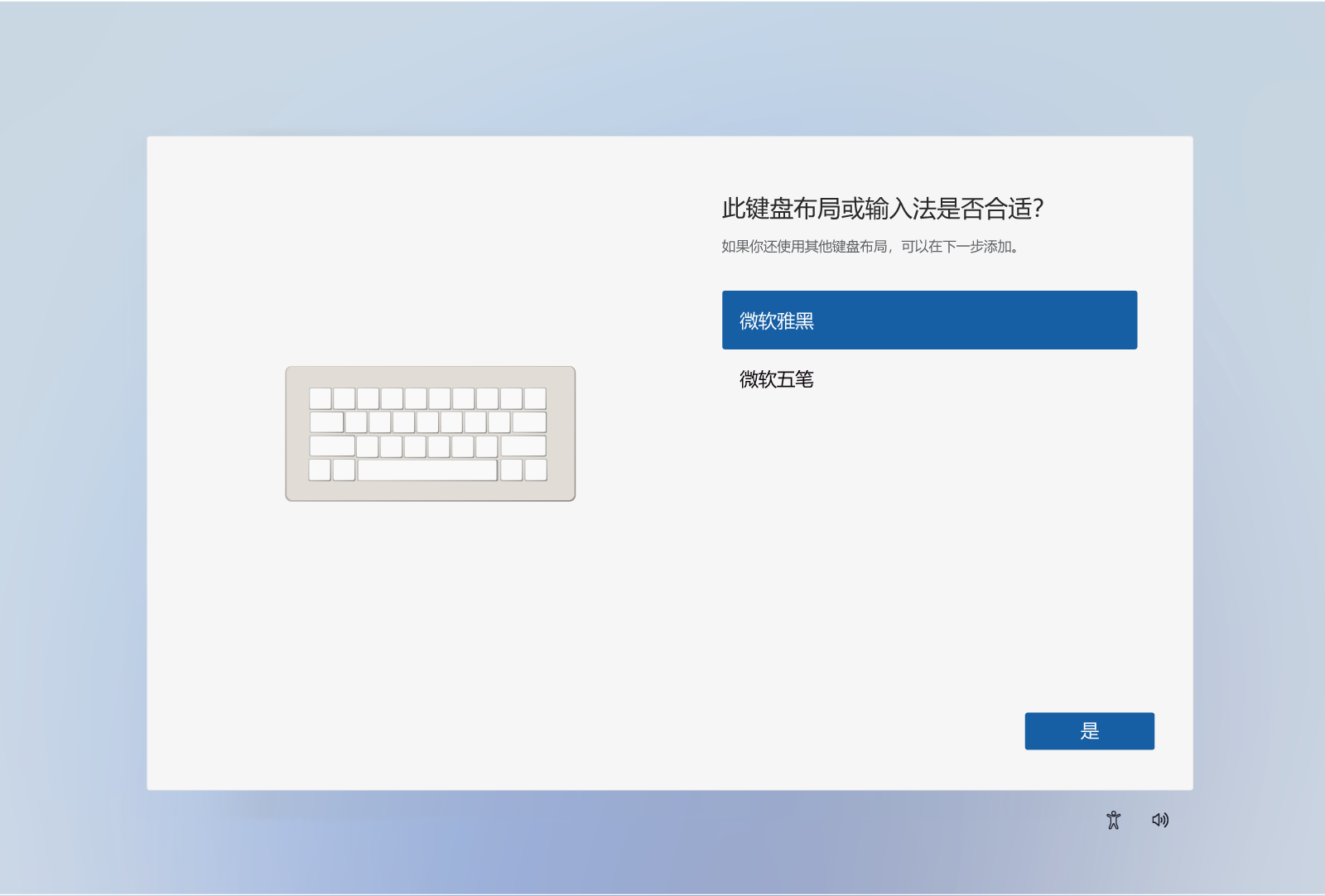
2. 进入连接网络界面,选择可用的 WLAN 热点,点击连接,输入密码,点击下一步。连接网络后,点击下一步,计算机开始检查更新。
注意:
若首次开机进入系统,无法连接 WLAN 热点,请先长按电源键 10秒及以上关机再重新开机,按照提示尝试连接 WLAN 热点。
若计算机不支持 WLAN,仅支持连接有线网络,请在连接网络界面,选择以太网连接。
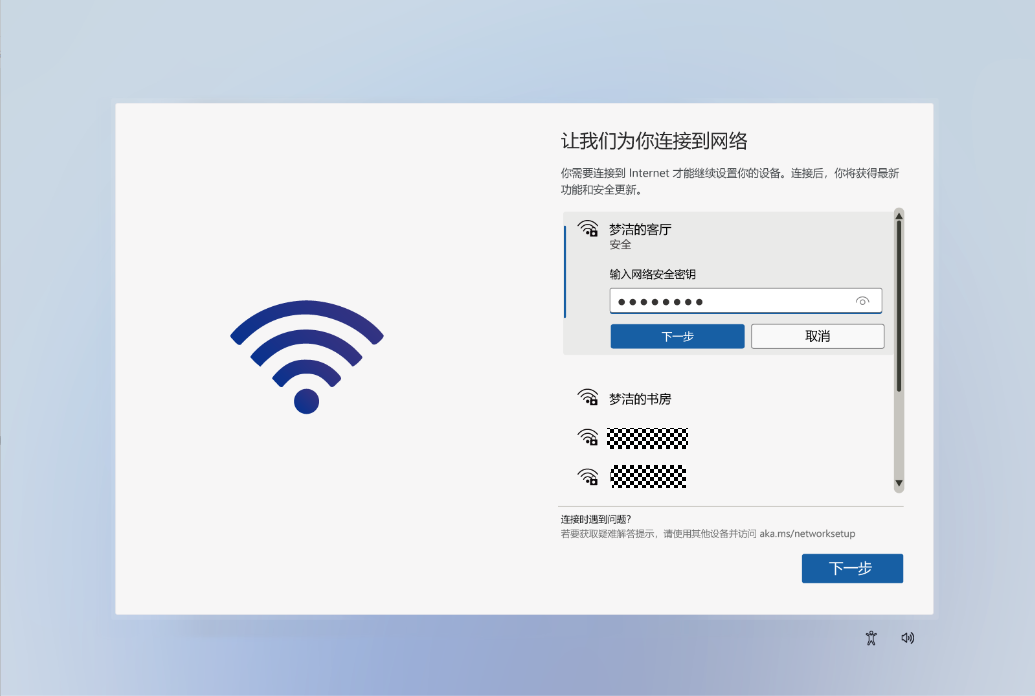
3. 进入许可协议界面,仔细阅读后,点击接受。
注意:微软许可协议的更新是由微软方授权进行,因此页面显示的最后更新日期取决于微软协议的最后更新日期。
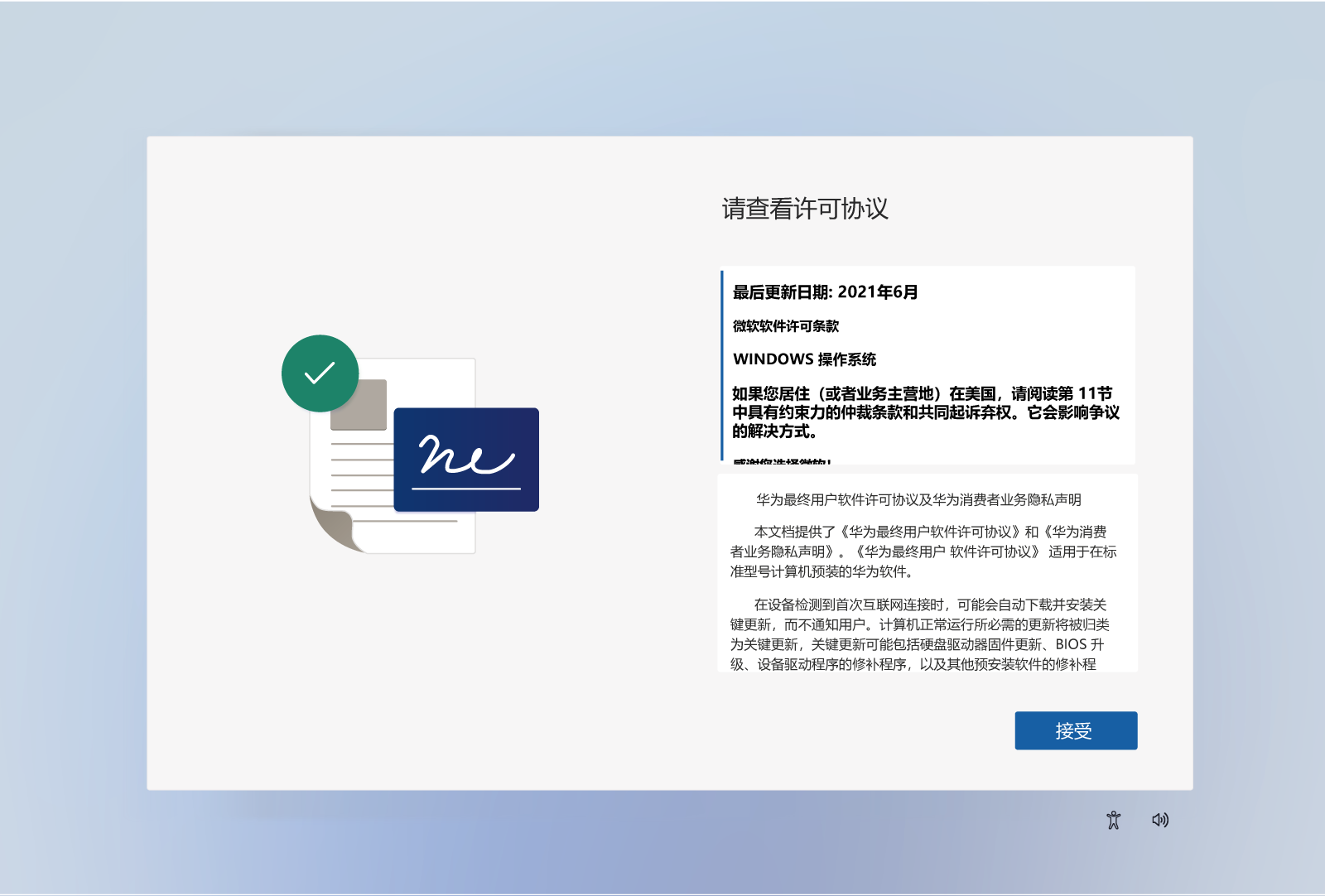
4. 进入为计算机命名界面,按界面提示,为计算机设置名称。
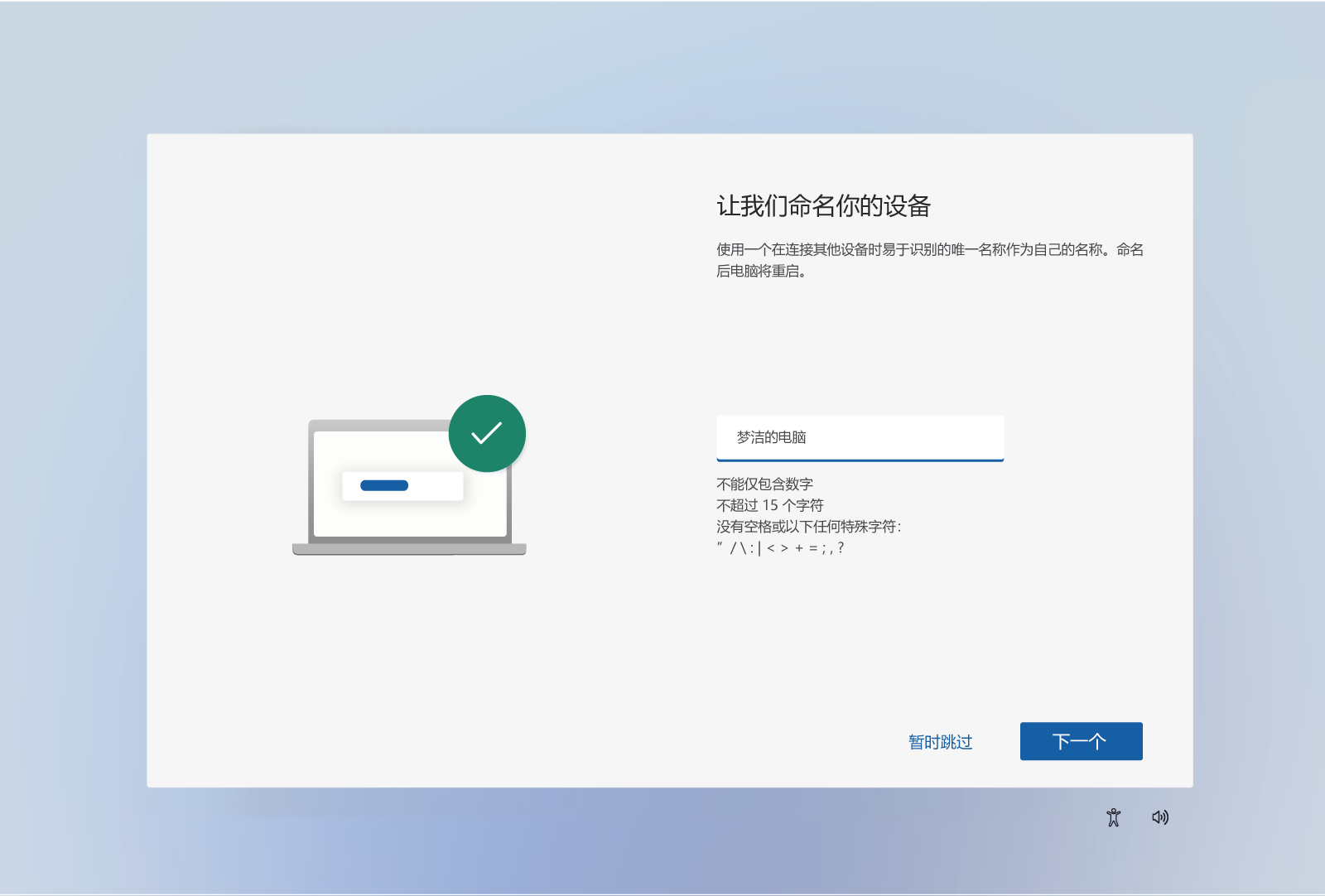
5. 进入 Microsoft 帐户体验界面,点击登录。在添加 Microsoft 帐户页面,根据界面提示,输入微软帐号和密码,登录计算机。
注意:若您的计算机网络不佳,将进入到本地帐户的命名界面,重新连接网络,再输入帐号名称和密码,并设置密保问题(请您务必记住密保问题及答案)。
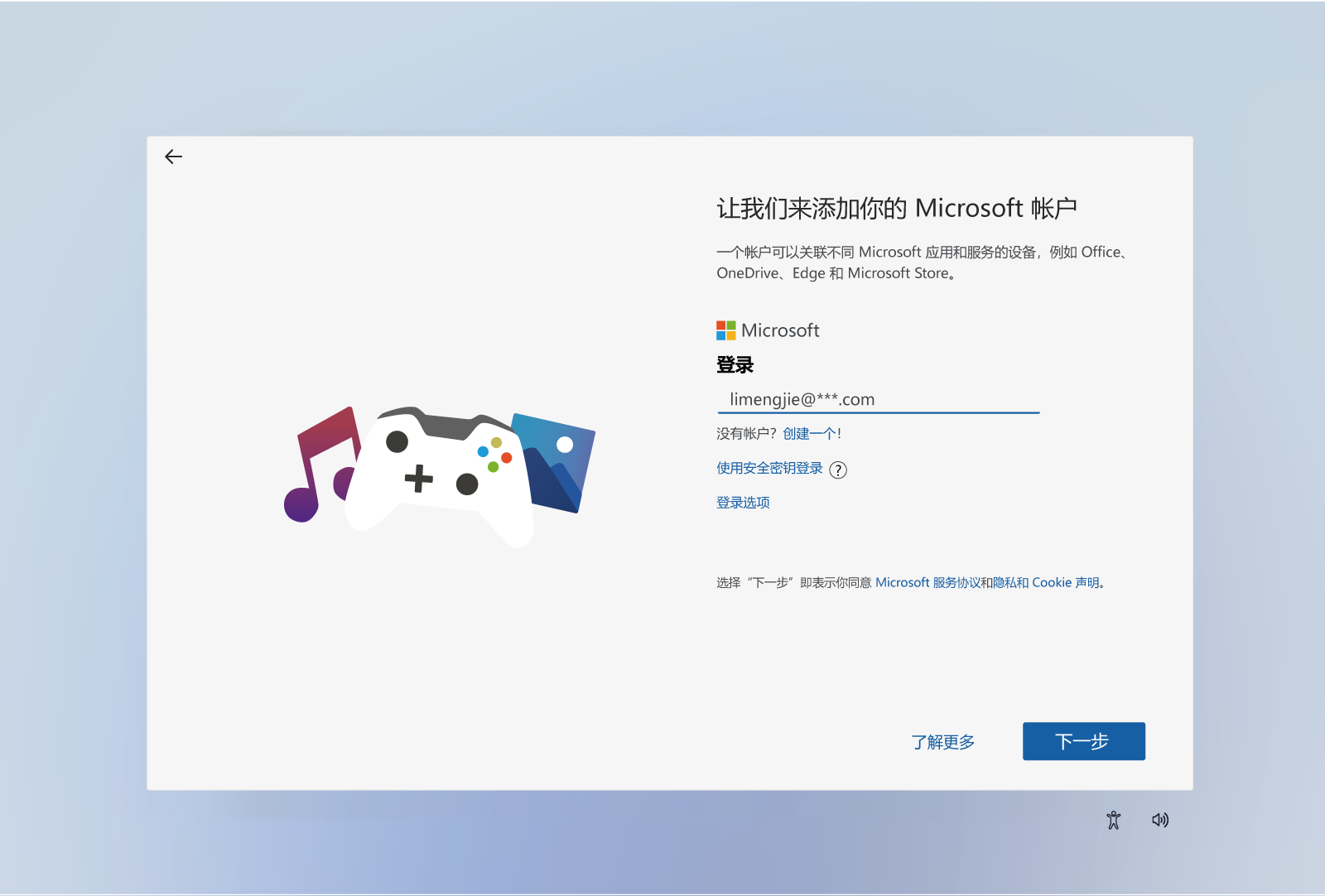
6. 进入 Windows Hello 设置界面,根据界面提示,选择设置人脸或指纹,点击是,去设置,根据界面提示录入人脸或指纹。
注意:仅部分机型支持设置人脸。
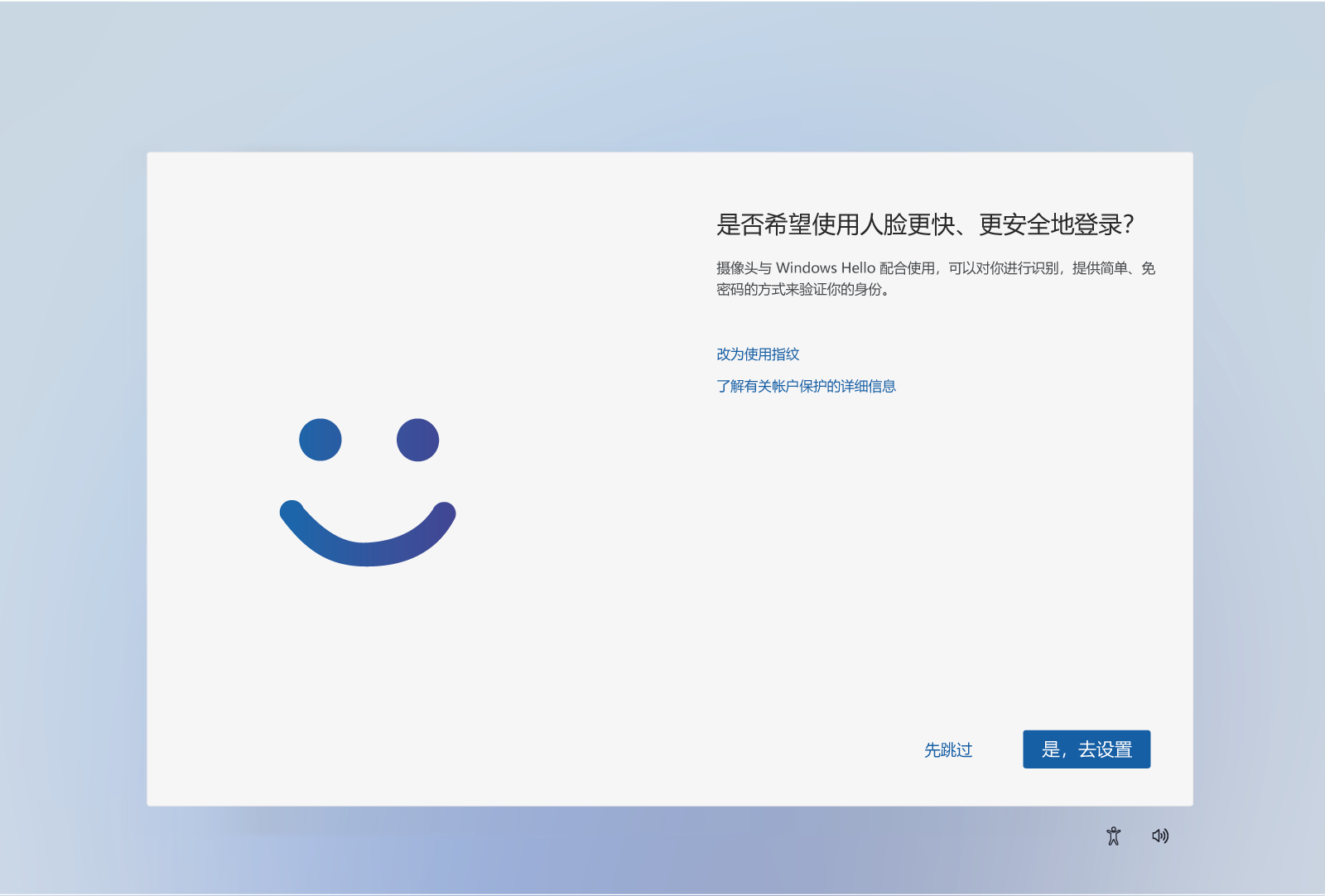
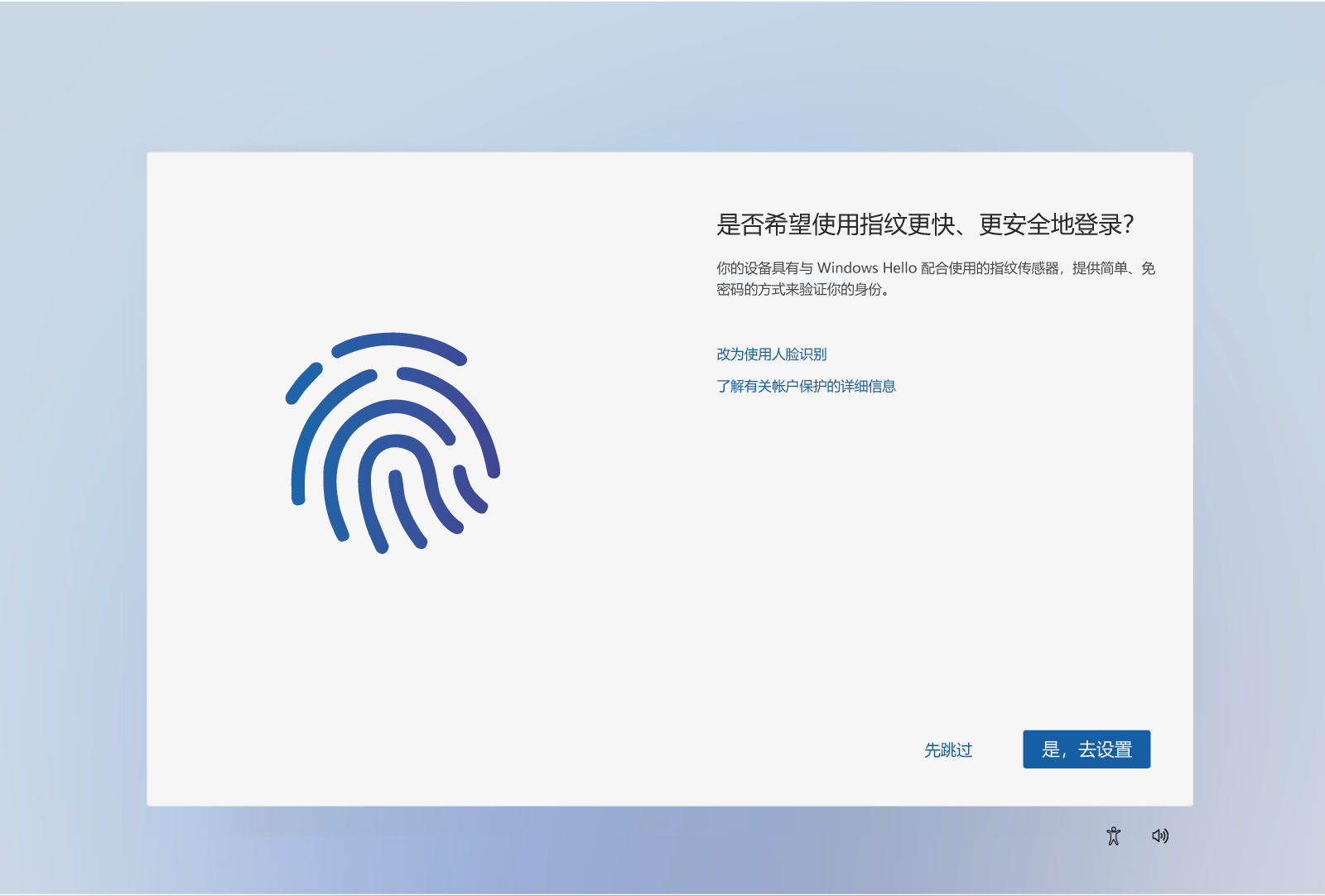
7. 进入 PIN 设置界面,点击创建 PIN,根据界面提示设置 PIN。PIN 默认为数字,您也可以勾选包含字母和符号,设置更复杂更安全的 PIN。

8. 进入隐私设置界面,根据您的需求关闭设置,点击接受。根据界面提示操作,完成设置,进入系统后开始体验您的计算机。